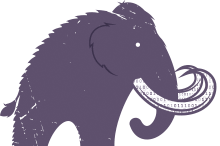Uploading a saved world to your Sunkenland server hosting allows you to continue your underwater adventures with friends or community members on a shared platform. This process involves transferring your local world save file to the server and configuring the server to load your specific world. Follow this step-by-step guide to upload your save file, utilizing either FTP or the server's file manager for a seamless transition.
Locating Your Local World Save File
Your Sunkenland world saves are stored locally on your PC. You can find them in the following location:
%AppData%\..\LocalLow\Vector3 Studio\Sunkenland\Worlds
An example world save might be named LogicServers~f9cb9058-6722-457f-9f35-2e7d2bf37107. Identify the save file you wish to upload to your server.
Uploading Your World Save File
There are two primary methods to upload your world save file to your Sunkenland server, either via FTP or the File Manager.
Using FTP:
-
Connect via FTP
-
Refer to our guide on how to connect to FTP to access your server's file structure. FTP is ideal for efficient file transfers, especially for larger save files.
-
-
Navigate to the Correct Directory
-
Once connected, navigate to the
\saves\Worlds\directory on your server.
-
-
Upload Your Save File
-
Drag and drop your local world save file (
LogicServers~f9cb9058-6722-457f-9f35-2e7d2bf37107or as named) into the server'sWorldsdirectory.
-
Using the File Manager:
-
Access the File Manager
-
Log into your server's control panel and utilize the file manager for the Sunkenland service to which you want to upload the save.
-
This tool enables direct management of your server's files via the web interface.
-
-
Navigate to the Save Directory
-
In the file manager, proceed to the
\saves\Worlds\folder.
-
-
Upload the Save File
-
Select and upload your local world save file to the
Worldsdirectory using the file manager's upload function.-
Method 1: Zipping the World
-
To do this, first create a Zip of the world folder.
-
Upload the Zip file to the server.
-
Unzip the Zip file so the world is in the correct location.
-
-
Method 2: Upload the
.jsonfiles-
Create a folder on the file manager with the name of the Worlds folder (
LogicServers~f9cb9058-6722-457f-9f35-2e7d2bf37107or as named) -
Navigate into the world folder on the server and your PC.
-
Upload the
.jsonfiles from your PC to the server
-
-
-
In our new control panel, you can also drag and drop the file directly into your browser window.
-
Updating the Command Line
After uploading your world save, it's essential to update the server's command line to ensure it loads your uploaded world:
-
Access Command Line Manager
-
Go back to the control panel and open the Command Line Manager.
-
-
Edit or Create a Command Line
-
Edit an existing command line or create a new one by clicking New, depending on your needs.
-
-
Set the World Name
-
Find a field labelled as World Name
-
On the name of the World folder you uploaded, take the part after the
~which should be something likef9cb9058-6722-457f-9f35-2e7d2bf37107.
-
-
Save and Activate
-
After setting the world name, save your changes and ensure this command line is activated. Restart your server if necessary to apply the updates.
-
For additional support on creating or updating command lines, see our guide on How to create a custom command line on your Sunkenland Server.
With your Sunkenland server hosting now running your uploaded world, you can verify by logging into Sunkenland and checking for your familiar progress and environment.