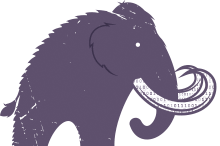Project Zomboid is a survival horror game that allows players to create and customize their own servers. One exciting way to enhance the gameplay experience is by adding map mods to your server. This guide will walk you through the process of installing a map mod on your Project Zomboid server hosting.
Before you begin, make sure you have the following:
- A running Project Zomboid server.
- FTP client software (e.g., FileZilla) for transferring files.
- Here's a guide on how to connect to your server using Filezilla
https://my.logicservers.com/knowledgebase/2/How-to-connect-to-FTP.html - You can use our control panels file manager if you prefer.
- Here's a guide on how to connect to your server using Filezilla
- Access to your server's files and directories.
1. Choose a Map Mod
Select a map mod compatible with the version of Project Zomboid running on your server. Ensure that the mod is designed for multiplayer use and is compatible with the server's build. For this guide we will look at the Finnegan Mental Asylum - https://steamcommunity.com/sharedfiles/filedetails/?id=2881482488
Be sure to make a note of the mods Workshop ID number, Mod ID number and Map Folder name which is normally at the bottom of this page. In this case its:
Workshop ID: 2881482488
Mod ID: FinneganMentalAsylum
Map Folder: FinneganAsylum
2. Download the Map Mod
Visit the mod's official page on Steam and click the ‘Subscribe’ button. This will then download the mod into your Steam Workshop folder which you will need for Step 4.
3. Edit Server Settings
Open your TCadmin control panel and then go into ‘Configuration Files’. Click the ‘Text Editor’ button next to the servertest.ini. Find the WorkshopItems= section and add the Workshop ID here. Find the Map= and add the Map Folder name. Then find the Mods= and add the Mod ID here. It should all look like this:
WorkshopItems=2881482488
Mods=FinneganMentalAsylum
Map=FinneganAsylum
If you need to add any more information to this you can do so using a ; to separate them.
4. Find the Mod Files on Your PC
Navigate to C:Steam/workshop/content/108600/ and find the folder for the mod. The mods folder will be the number you wrote down from earlier in step 1. Then go into the Mods/FinneganAsylum/Media/Maps folder. You should see the contents of the maps folder and it should have the FinneganAsylum folder in here. Keep this folder open for the next step.
5. Upload the Map Files to Your Server
Open your FTP client and connect to your Project Zomboid server using the provided credentials.
6. Upload Modded Map Files
In your FTP client, navigate to the media/maps folder on your server. With the Maps folder open from the previous step, drag and drop the FinneganAsylum directory onto your server. So you are moving the Mods/FinneganAsylum/Media/Maps/FinneganAsylum folder to media/maps on your server.
In this case you need to add the following line under one of the current spawnpoints:
{ name = "FinneganAsylum", file = "media/maps/FinneganAsylum/spawnpoints.lua" },
7. Add the Map’s Spawn Point to Your Config
Open the server's configuration files and edit the ‘servertest_spawnregions.lua’.
8. Verify Installation
Start or restart your Project Zomboid server. Monitor the server console for any error messages related to the mod. If there are no errors, the mod has likely been installed successfully.
9. Connect and Explore
Join your server using the Project Zomboid game client. Check if the map mod is functioning as intended. Wander through the new areas and assess the mod's impact on the gameplay experience.
10. Troubleshooting
If issues arise, double-check the compatibility of the mod with your server's version. Review the mod's documentation for any specific installation instructions or troubleshooting steps.
Congratulations! You've successfully added a map mod to your Project Zomboid server. Modding can significantly enrich the gaming experience, providing new challenges and environments for players to explore. Always ensure that the chosen mods are compatible with your server's version to avoid potential issues. Happy gaming!