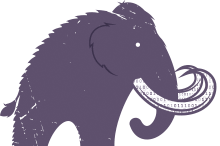Once we have allocated your VPS on our VPS Hosting, you will need to remotely access it so you can get started.
First, you'll want to check your emails for the login information and the IP and Port required for connection.
The next part varies depending on if your VPS is Windows or Linux.
For a Linux VPS, you'll need to use SSH to connect:
- On Linux or MacOS, you can use terminal with the ssh command.
- Connect by entering:
ssh username@your-vps-ip. - Replace username with the login username, which by default is root.
- Replace
your-vps-ipwith the IP of your VPS.
- Connect by entering:
- On Windows, you will need to use an SSH client such as PuTTY.
- Open PuTTY, then paste the IP of your VPS into the Host Name (or IP address) box.
- By default, the port to connect is 22.
- You can set a default username on a saved session by going to Data, then auto-login username.
- This makes it faster to access a saved connection since you don't have to type in the username each time.
- When connecting to SSH, it is best to create an SSH key. Which is a highly-secured password less authentication.
- On PuTTY, you can specify an SSH private key inside SSH then auth in the sidebar. Then browse to your private key and save your session.
- On Linux or MacOS, the private key should auto load from your
.sshdirectory. - The public key needs to go into the
.sshdirectory on your server to allow connection.- For best security, you should then open the
/etc/ssh/sshd_configfile in your editor of choice (such as nano or vim) and change the settingPermitRootLogintowithout-password.
- For best security, you should then open the
For a Windows VPS, you'll need to use a Microsoft Remote Desktop Protocol Client (RDP) to connect:
- On Windows, which is our recommended way to connect to a Windows VPS and the easiest way. You need to use the built-in Remote Desktop Connection program:
- Search for RDP on the task menu, then open it.
- Enter the IP of the Windows VPS.
- Windows should remember this for faster re-connection.
- You will be prompted to enter the Username and Password
- Here you can click Remember Me for faster access in the future.
- Click OK, and now you're connected to your VPS.
- On MacOS, you can download Microsoft Remote Desktop from the App Store.
- Click on the + dropdown, then choose Add PC.
- Enter your VPS' IP Address into the PC Name box, then choose Add User Account on the account dropdown, or an existing user.
- If creating a new account, enter the username and password for the user you're going to access and click add.
- Customise the settings to your liking, then click Add.
- You can now double click on the VPS to remote connect to it.
- On Linux, you need to use the Remmina Remote Desktop Client.
- Click on the + icon at the top of the window.
- Enter the VPS' IP Address into the Server box, then the username and password too.
- Click "Save and Connect" to launch the RDP session.
- You should now see the VPS in the list too for fast reconnection.
If you want to get your very own VPS for Linux or Windows, simply head over to our VPS Hosting page to view the plans..