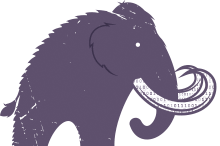To update a Minecraft modpack from CurseForge or ATLauncher you first need to open the launcher and download the modpack with the version you would like to run on the server, you may already have the modpack downloaded if you plan to play it on your computer!
On some modpacks there is a download server files button, if this exists, please click on this button then open the ZIP file. If you see a config and mods folder, then these can be used instead of the local install of the modpack.
Here’s an example of where the server files can be downloaded on CurseForge, by clicking on the little three dots then Download Server Pack:
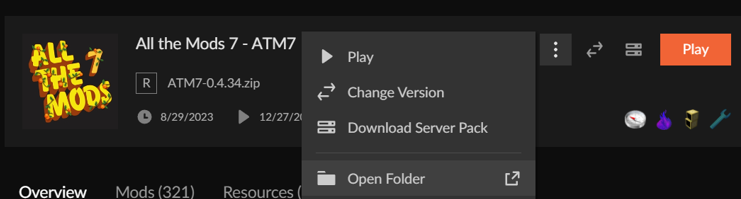
In the case these folders are not inside the server files ZIP you will need to open the local installation folder for the modpack you have downloaded to your computer. This can be done by clicking on the Open Folder button in the screenshot above.
Some modpacks download their files differently so if you see no mods or config folders in the local installation once you click open folder, please start the modpack by clicking play then waiting till the main menu. You should see the folders we need appear.
Great! Now we’ve got the files for the modpack version we want to install or update, let’s make a back up of the Minecraft Server so that if something goes wrong you can always rollback.
Start by clicking into the console of your server, then clicking stop so that you don’t break anything while updating.
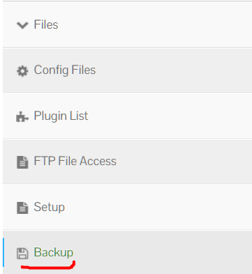
To make a backup, in the sidebar of your control panel click on Files then click on Backup, as seen in the image to the right, once in the backup section simply click start and wait for the backup to complete.
While you wait, open Filezilla or any other FTP client of your choosing. Once opened, connect to your servers FTP. We have a guide on how to do this.
Next, we need to upload the mods and config folders to the server.
When updating a modpack you will want to delete the mods and configs folders from your server so that you don’t run into errors. If you’ve made changes to your configs then please make the changes in the new files for the update too.
If you’re using FileZilla this is as simple as dragging and dropping them from your PCs file explorer to the FTP window.
For some modpacks additional folders may be required, if you see any folders in the files on your PC that do not exist on the server, we suggest uploading these too. For some mods/modpacks server.properties changes maybe be required such as to generate the correct biomes, you can check this by opening the server.properties you have on your PC and checking against what the server has.
Excellent, the new mods and configs along with any additional files you noticed have now been uploaded. Next, we need to make sure the server is running the correct Forge version.
In most cases for updating a modpack, the Forge version won’t need changed and you can simply start up your server at this point. If you run into an error, continue with this guide. In the files on your computer, you might notice a Forge file that states the Minecraft Forge Server version that is required, for example forge-1.20.3-shim.jar, that is the Forge version you want to choose on the jar dropdown on the control panel.

Once the jar is selected, click save then go to the console and click start on your server.
If the normal jar from the dropdown does not start the Minecraft server, try using the Forge Beta version from the dropdown instead. In the instance it still does not start, check that you have done everything in this guide correctly and feel free to reach out to our amazing support team who can look at your server and get everything running for you.
Now you’re up and running on a the new modpack version on your Minecraft Server, enjoy!