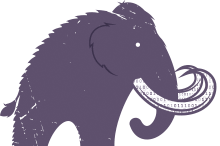If you want to enhance your Project Zomboid server experience with mods, you've come to the right place. This guide will take you through the step-by-step process of installing mods on your Project Zomboid server.
1. Backup and Stop Your Server
Before diving into mod installation, it's essential to create a backup of your Project Zomboid server. This precaution ensures that you won't lose any valuable data, including world files and configurations. To back up your server, simply press the 'Backup Server' button on your control panel.
Once your server is backed up, click the stop button on your panel and wait for the server to come to a halt.
2. Find the Mod You Want to Install
To get started, head over to the Steam Workshop and search for the mod you wish to add to your server. When you find the mod's Workshop page, scroll down to find some essential information, such as:
- Workshop ID: 2886833398
- Mod ID: 89fordBronco
Make a note of this information or keep the page open for the upcoming steps.
3. Open Your Configuration Files
In your control panel and click the Configuration Files icon. Then, click on the Text Editor button next to the ServerTest.ini file.
This will open your configuration file settings, ready for you to add your chosen mod.
4. Adding Your Mod to the Server
Within the open configuration file, look for the following lines:
Mods=WorkshopItems=
Now, take the information you gathered in Step 2 and enter it into the configuration file. Place Workshop ID numbers after WorkshopItems= and Mod ID information after Mods= in your config. For example:
Mods=89fordBroncoWorkshopItems=2886833398
5. Adding More Mods to Your Server
If you wish to add multiple mods to your server, separate the Mods and WorkshopItems information with a semicolon (';'). For example:
Mods=89fordBronco;84mercWorkshopItems=2886833398;2805630347
It's advisable to test if mods are functioning correctly before adding additional ones.
6. Clearing Your Save File
Certain mods may require a fresh world to operate correctly, ensuring that mod-specific items appear in the game world. To accomplish this, navigate to your world folder located at \Zomboid\Saves\Multiplayer\servertest\ and delete it. You can easily do this through the File Manager. Your server will generate a new world save the next time you start it.
That's it! You've successfully installed mods on your Project Zomboid server and are ready to enjoy an enhanced gaming experience.