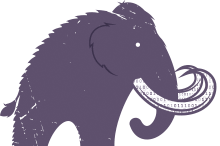Adding mods to your Valheim server is a great way to enhance the game play, or even boost the performance of the server. We make it easy to get started with mods on your server.
Install BepinEx Modding Framework
- The easiest way to install BepinEx is to go onto your TCAdmin control panel.
- Open the Mods Manager.
- Click on the Install button next to the ‘Valheim Plus Grantapher version’.
- If you do not want Valheim Plus installed on your server, it is possible to remove it.
- Open the File Manager, then navigate to the
BepInEx/pluginsfolder. - Select the file called
ValheimPlus.dlland use the delete icon above to remove the mod.
- Open the File Manager, then navigate to the
Install Mods on your Valheim Server
- Download the mods you want to install, popular sites include Nexus Mods and Thunderstore.
- Place the downloaded
.dllfiles from the mod inside theBepInEx/pluginsfolder.- We suggest using an FTP client to upload your files, we have a guide on how to connect to FTP if you are unsure.
- You can use the File Manager if you find it easier.
Configure the Mods you've just installed
- Some Valheim Mods require additional configuration, you'll want to check each ones documentation for settings.
- You can locate the mods config file inside the
BepInEx/configfolder- On our control panel File Manager you might want to make it as a favourite so it shows inside Configuration Files.
- You can edit the config by clicking the pen icon, then saving once changes are done.
- If you've set it as favourite, you can now click Text Editor next to the config file inside Configuration Files.
Start your Valheim Server
- Start the server by clicking the start button, if everything is set up correctly, the mods will load automatically.
- Look for any error messages in the server logs to ensure the mods are functioning properly.
- It's also a good idea to install one mod at a time to check they are working. This makes it far easier to narrow down if any mods are causing issues with the current version of the game.
Installing the mods on your PC
- All players of the game must install the same mods that the server has on their PC.
- It is worth noting that some mods do only run on the server, you'll have to check the documentation to see if it is required on your PC.
- Open Steam, right click on Valheim in your games library then select Manage, then Browse Local Files.
- Install BepinEx, which you can get from Thunderstore.
- Add the mods to your game by following the same steps as you did for the server, just inside your Valheim installs local files instead.
Additional Tips when wanting to have mods on your Valheim Server
- Regularly check for updates to your mods and BepInEx, especially after game updates, to maintain compatibility. Updated mod .dll files must be uploaded to the server and installed on your client.
- Always backup your server files and worlds before adding new mods using the ‘Backup Server’ button on the TCAdmin main page.
- Read mod descriptions and comments for specific installation instructions or dependencies.
Enjoy modding your Valheim server! If you do encounter any issues. Feel free to open a ticket and we will be happy to help!