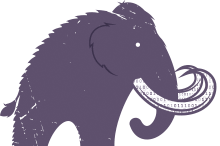Uploading a saved game to your Smalland server hosting allows you to continue your adventure with friends or community members on a shared platform. This process involves transferring your local save file to the server and ensuring the server is configured to load your world. Below is a step-by-step guide on how to upload your save file, whether you prefer using FTP or the server's file manager.
Locating Your Local Save File
Your Smalland save files are stored locally on your computer. You can find them at the following location:
%LOCALAPPDATA%\SMALLAND\Saved\SaveGames\Worlds
An example save file might be named MyWorld.wld. Look for the save file you wish to upload to your server.
Uploading Your Save File
You have two main methods to upload your save file to your Smalland server, either via FTP or the File Manager.
Using FTP:
-
Connect via FTP
-
Follow our guide on how to connect to FTP to access your server's file structure. FTP allows for efficient file transfers and is recommended for larger save files.
-
-
Navigate to the Correct Directory
-
Once connected, navigate to the
\Saved\SaveGames\Worlds\directory on your server.
-
-
Upload Your Save File
-
Drag and drop your local save file (
MyWorld.wldor whatever it is named) into the server'sWorldsdirectory.
-
Using the File Manager:
-
Access the File Manager
-
Log into your server's control panel and open the file manager on the Smalland service you want to upload the save to.
-
This tool allows you to manage your server's files directly from the web interface.
-
-
Navigate to the Save Directory
-
In the file manager, go to the
\Saved\SaveGames\Worlds\folder.
-
-
Upload the Save File
-
Use the upload function in the file manager to select and upload your local save file to the
Worldsdirectory. -
On our new control panel you can simply drag and drop the file into your web browser.
-
Updating the Command Line
After uploading your save file, you need to update the server's command line to ensure it loads your world:
-
Access Command Line Manager
-
Return to the control panel and open the Command Line Manager.
-
-
Edit or Create a Command Line
-
If you have an existing command line you wish to use, edit it. Otherwise, create a new one by clicking New.
-
-
Set the Save Name
-
Look for a field called Save Name and input the name of your uploaded save file without the
.wldextension (e.g.,MyWorld).
-
-
Save and Activate
-
Save your changes and ensure to activate this command line if not already activated. If necessary, restart your server to apply the changes.
-
For more information on creating / updating the command line, please view How to create a custom command line.
Once your server restarts, it should now be running your uploaded world. You can verify this by logging into Smalland and checking if your progress and environment match your local save.
Uploading a save file allows you to seamlessly transition between solo and multiplayer adventures in Smalland, bringing your personal progress into a shared experience.